Contact Methods
The Contact Methods section is where you manage all the ways calls can be handled in your phone system. This includes:
- App configurations for the phone system app
- SIP accounts for VoIP phones and softphones
- PSTN routing for forwarding to regular phone numbers
- External SIP URIs for routing to other VoIP systems
- Email addresses for receiving voicemails and call recordings
When you assign a FlyNumber as the "DID Number" in a contact method, that number becomes directly linked to that contact method. This means:
- The FlyNumber will not be available in the Phone Number module for use in call flows
- Direct assignment is simple but limits your ability to create complex call flows
- If you want to use a FlyNumber in call flows with modules on the panel, you should not assign it in a contact method
Choose your configuration based on your needs:
- Simple routing: Assign the FlyNumber directly in a contact method
- Complex call flows: Keep the FlyNumber unassigned in contact methods so you can use it in the Phone Number module
Keep in mind once a contact method is configured it can be setup to work without using the panel and/or modules. To setup the App as a contact method you'll need to do this from the user menu.
Common Settings
Inbound Calls Configuration
All contact methods (except email) share these common inbound call settings:
-
DID Number: Select which FlyNumber rings to this contact method
warningImportant: When you assign a FlyNumber here, it creates a direct connection to this contact method. The number will NOT be available for use in the Phone Number module on the panel. Leave this field empty if you want to use the number in a call flow with modules.
-
Internal Number: Set an extension for internal calling
- 1-4 digit number
- Must be unique across your system
- Used for quick internal dialing
-
When unavailable: Choose what happens when calls can't be answered
- Do Nothing: End the call
- Route to Voicemail: Send to voicemail with selected greeting
- Custom handling options may vary by contact method type
-
Voicemail audio: Select greeting for voicemail (if enabled)
- Choose from your uploaded audio files
- Different greetings for different scenarios
- Professional message recommendations
Integration with Call Flows
All contact methods (App configurations, SIP accounts, PSTN forwarding, and SIP forwarding) can be integrated into your call flows using the Ring Group module or Queue module. This allows you to:
- Create complex routing scenarios
- Combine with other call handling features
- Set up conditional routing
Ring Group Module: Best for 1-3 destinations with precise timing control (up to 60 seconds)
Queue Module: Required for 4+ destinations, supports unlimited team members with handling times up to 15 minutes
Need to route calls to multiple PSTN numbers or several SIP destinations? Use the Queue module for better scalability.
To integrate a contact method into your custom call flow:
- Clear the DID Number from the contact method's inbound settings (this frees up your FlyNumber)
- Use a Phone Number module with your FlyNumber connected to a Ring Group
- Add the contact method as a destination in the Ring Group
This approach gives you the flexibility to create complex call handling while still using your preferred contact methods as destinations.
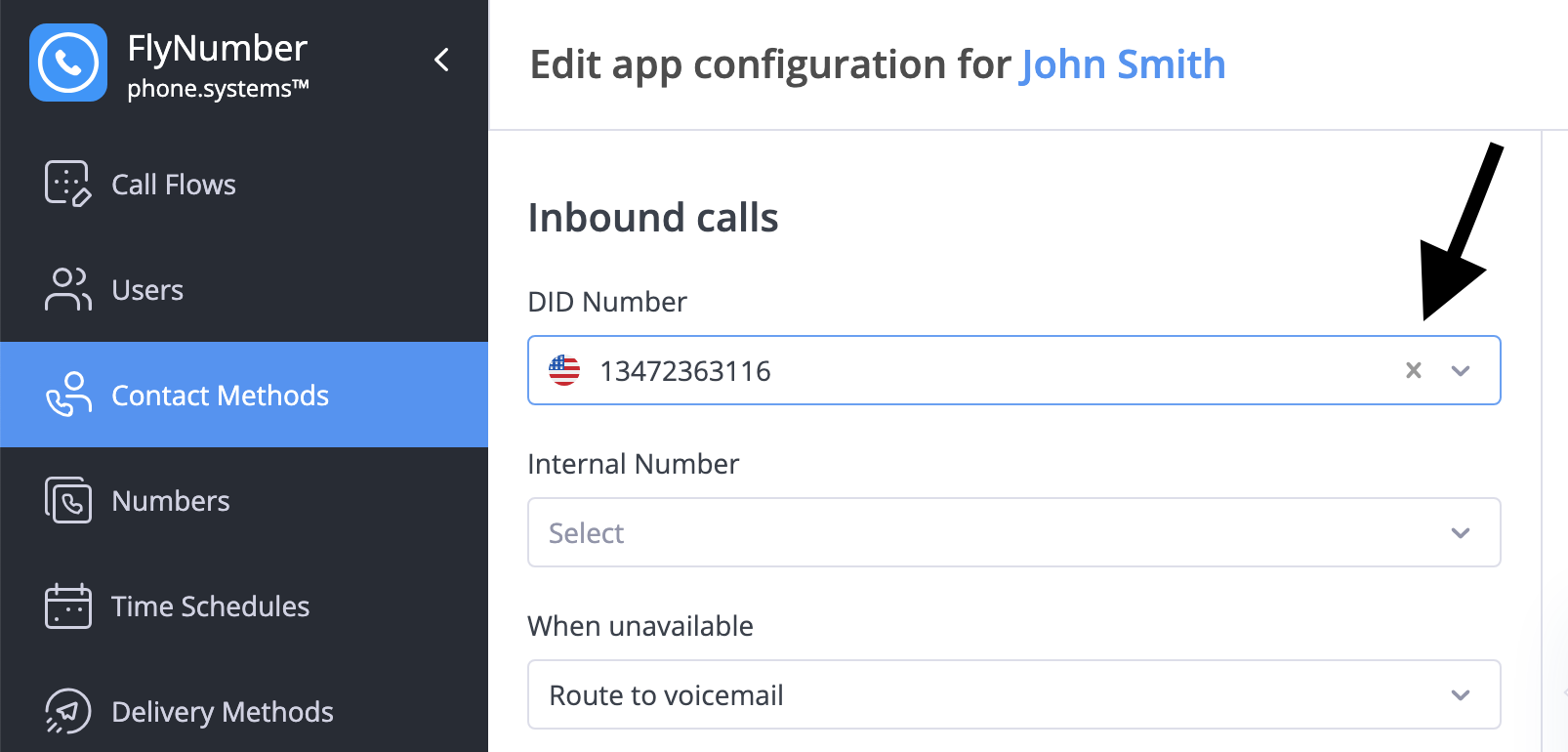
You can enhance your call flow by adding other modules like:
- Time Router for schedule-based routing
- Voice Menu for interactive menus
- Other modules to build complex call flows
Call Transfers
Call transfer functionality allows callers to transfer calls to other numbers using feature codes. This applies to both SIP Accounts and PSTN Forwarding (regular phone number forwarding). When "Allow Call Transfer" is enabled in the contact method settings, callers can perform call transfers during a call.
To configure call transfers, you need to:
- Enable Allow Call Transfer in the settings of your SIP Account or PSTN Forwarding
- Ensure the appropriate feature codes are set up in Settings → Feature Codes
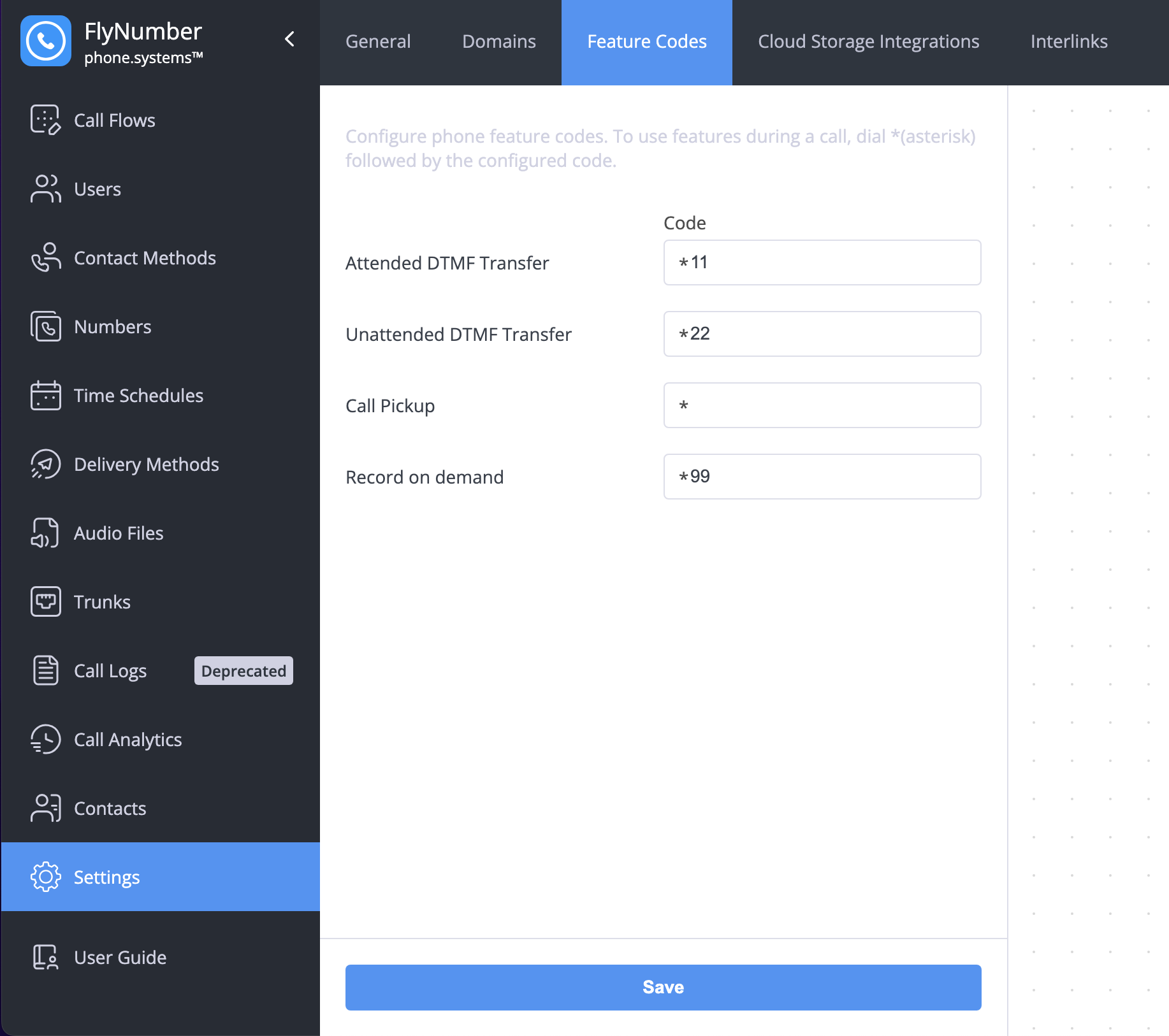
There are two types of transfers available, here's how it could work:
1. Attended Transfer
- Press *11 during the call (using our example)
- Enter the destination number in E.164 format (without +) followed by #
- The system announces "Transfer"
- Speak with the new recipient first
- Complete the transfer after confirmation
- Return to the original caller if needed
Perfect for when you need to:
- Confirm recipient availability
- Provide context before transfer
- Ensure a proper handoff
2. Unattended Transfer
- Press *22 during the call (using our example)
- Enter the destination number in E.164 format (without +) followed by #
- The system announces "Transfer"
- The call transfers immediately
- The original caller connects directly to the destination
Ideal for:
- Quick transfers
- Known recipients
- Routine call routing
Enabling call transfers may incur additional per-minute charges for the transferred calls.
App Configurations 📱
The App Configurations tab shows all users who have the phone system app configured. Here you can manage app settings like inbound/outbound calling options and recording preferences. Once configured, these app configurations can be used as destinations in your call flow with-in the ring group module (up to 3 destinations) or queue module (unlimited destinations).
Just like with other contact methods, you have two options for routing calls to the app:
Option 1: Direct Connection (Simple)
- Assign a FlyNumber as the DID Number in the app configuration settings
- Calls to that FlyNumber ring directly to the user's app
- Your FlyNumber will NOT be available for use in the Phone Number module
- No call flow customization possible on the panel
Option 2: Call Flow Integration (Advanced)
- Leave the DID Number field empty in the app configuration
- Use the Phone Number module with your FlyNumber
- Connect to a Ring Group that includes the app as a destination
- Allows for building custom call flows with additional modules
Unlike other contact methods which can be added directly in the Contact Methods menu, app configurations must be set up through the Users menu. See App Integration in Users for details.
There are two ways to set up app configurations:
-
For New Users:
- Create a new user in the Users menu
- Enable "Configure application line in the next step"
- Complete the app configuration setup
- User will receive an email with activation instructions
-
For Existing Users:
- Ensure the user has an email address
- Go to the Users menu
- Use "Send invite to app" from the Actions menu
- See Sending App Invitations for step-by-step instructions
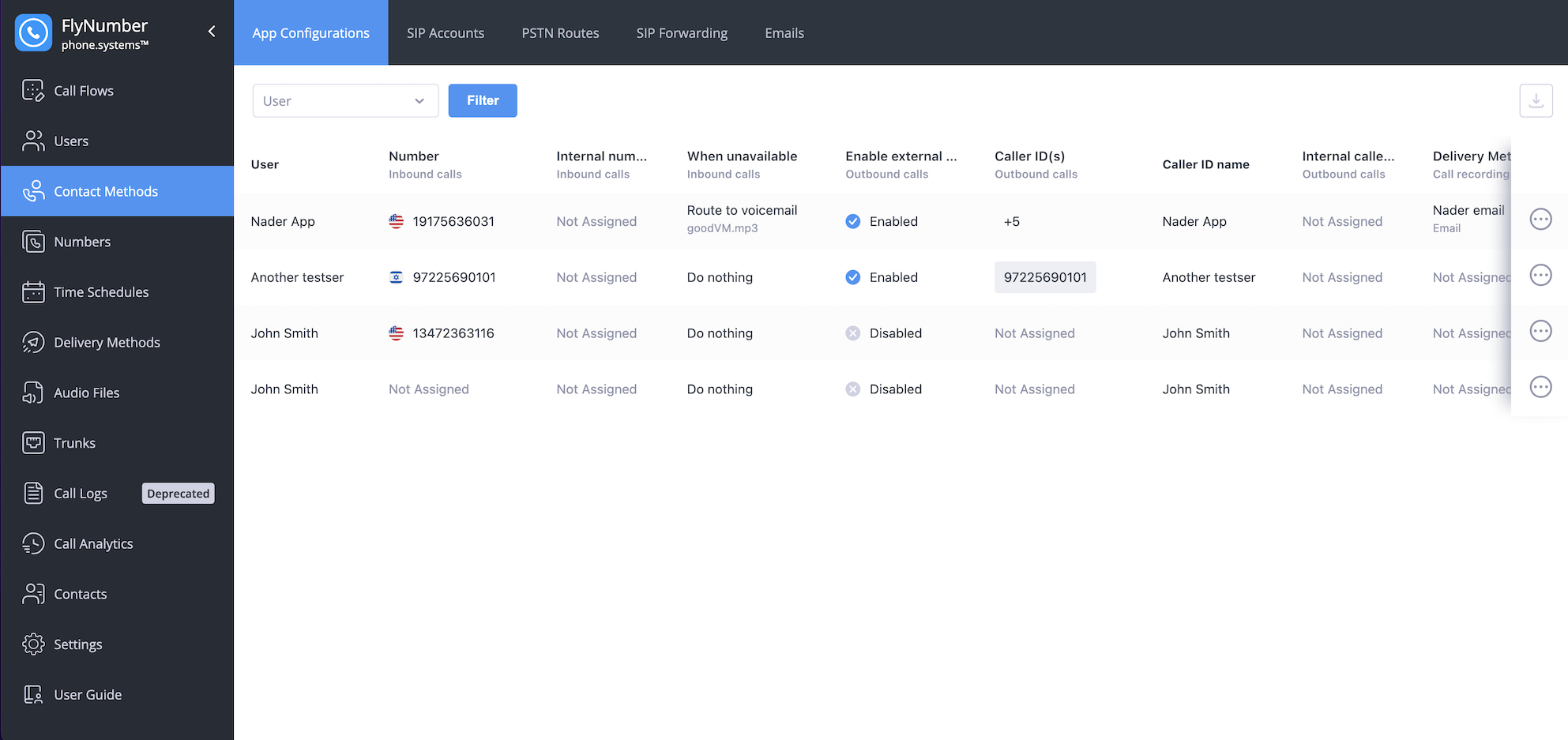
The interface displays key information for each app user:
| Field | Description |
|---|---|
| User | Name of the app user |
| Number | Assigned FlyNumber for inbound calls |
| Internal number | Extension for internal calling |
| When unavailable | Action taken when user can't answer |
| Enable external outbound calls | Whether external calling is allowed |
| Caller ID(s) | Numbers used for outbound calls |
| Caller ID name | Display name for outbound calls |
| Internal caller ID | Identity for internal calls |
| Inbound internal | Call recording setting for internal incoming calls |
| Delivery Method | Where call recordings are sent |
| Inbound external | Call recording setting for external incoming calls |
| Outbound internal | Call recording setting for internal outgoing calls |
| Outbound external | Call recording setting for external outgoing calls |
| On demand | Whether manual call recording is enabled |
You can drag columns left or right to rearrange them in any order you prefer. This helps you focus on the most important information for your needs.
Click the download icon in the top right corner to export all app configurations to a CSV file. This can be useful for backup purposes or bulk review of settings.
Managing App Settings
To modify an app user's settings:
- Click the Actions menu (three dots) for the user
- Select "Edit"
- Adjust the configuration options:
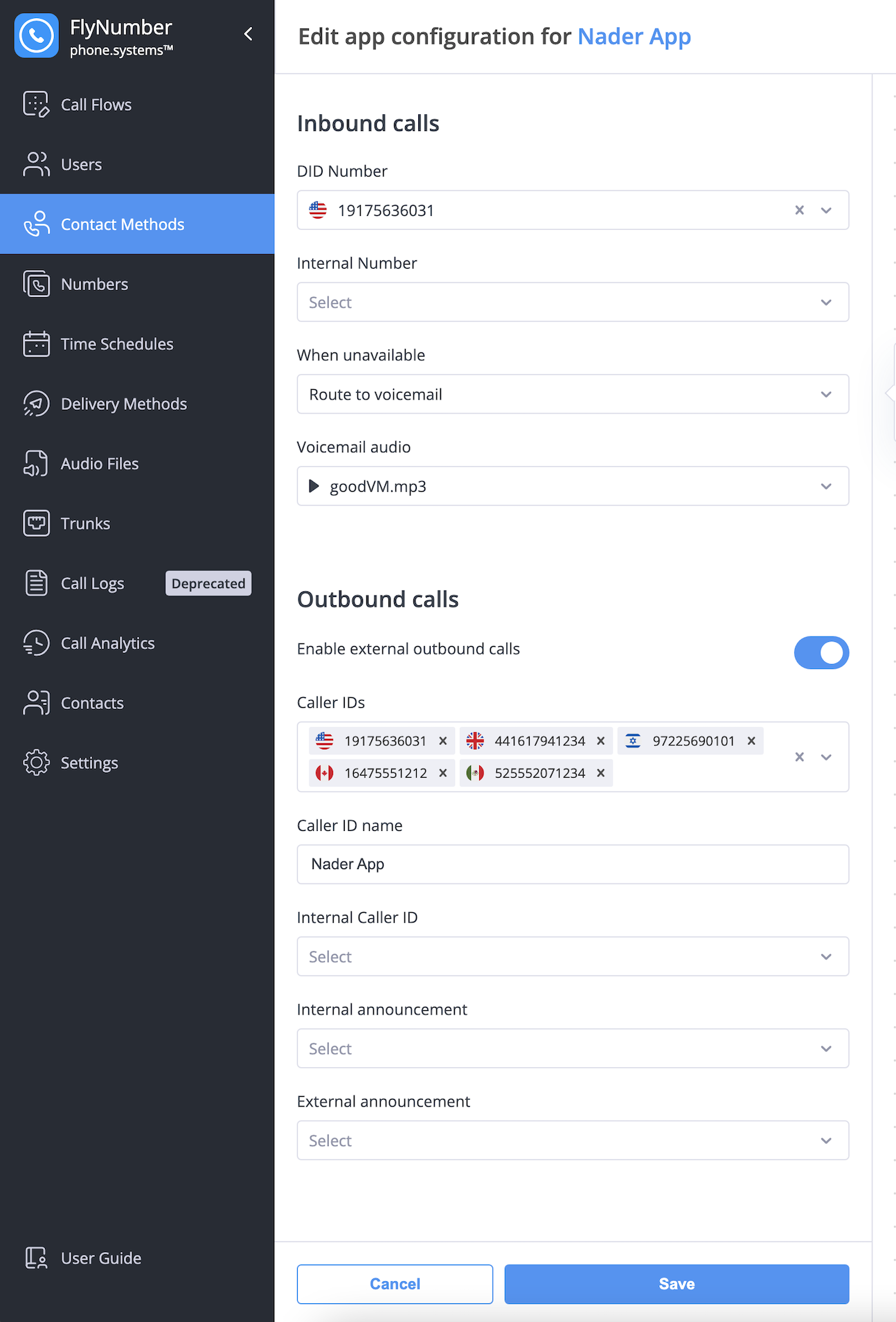
Call Settings
Outbound Calls
- Enable external outbound calls: Toggle ability to make external calls
- Caller IDs: Choose which numbers to use for outbound calls
- Caller ID name: Set the display name for outbound calls
- Internal Caller ID: Set identity for internal calls
- Announcements: Configure audio for internal/external calls
Call Recording
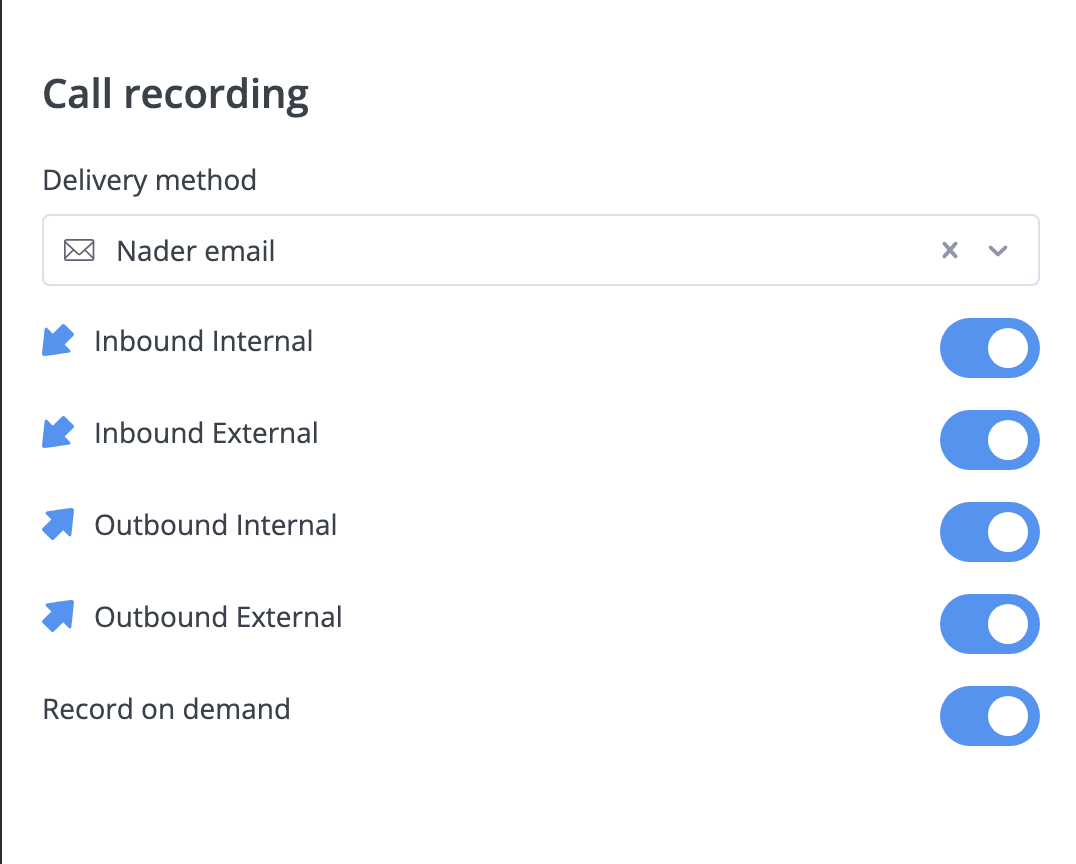
Configure recording settings:
- Delivery Method: Where recordings are sent (Email, Dropbox, FTP, SFTP, Google Drive, OneDrive, or Cloud Storage)
- Call Types to Record:
- Inbound Internal
- Inbound External
- Outbound Internal
- Outbound External
- Record on Demand: Enable manual recording during calls
Call recordings are:
- Sent immediately after each call ends
- Not stored on phone system servers
- Subject to email server file size limits (approximately 7MB per hour)
In addition to the standard delivery methods, you can optionally configure cloud storage integration (AWS, Azure, or MinIO) through Settings → Cloud Storage Integrations. This provides an alternative way to store and manage your recordings.
To remove an app device, you'll need to do this from the Users section under App Devices.
SIP Accounts 🌐
SIP accounts provide an alternative way to use your phone system with any SIP-compatible client. Instead of using the phone system app, you can configure your preferred SIP client (like Zoiper or Groundwire) using credentials provided by the system. Once configured, these SIP accounts can be used as destinations in your call flow with-in the ring group module (up to 3 destinations) or queue module (unlimited destinations).
You have two options when setting up SIP accounts:
Option 1: Direct Connection (Simple)
- Assign a FlyNumber as the DID Number in the SIP account settings
- Calls to that FlyNumber go directly to the SIP client
- Your FlyNumber will NOT be available for use in the Phone Number module
- No call flow customization possible on the panel
Option 2: Call Flow Integration (Advanced)
- Leave the DID Number field empty in the SIP account settings
- Use the Phone Number module with your FlyNumber
- Connect to a Ring Group that includes this SIP account as a destination
- Allows for building custom call flows with additional modules
For simple use cases, Option 1 lets you set up a SIP account for inbound and outbound calls without needing to create call flows. Just configure the account settings and start using it with your SIP client right away. For more complex scenarios, use Option 2 to integrate the SIP account into your call flows.
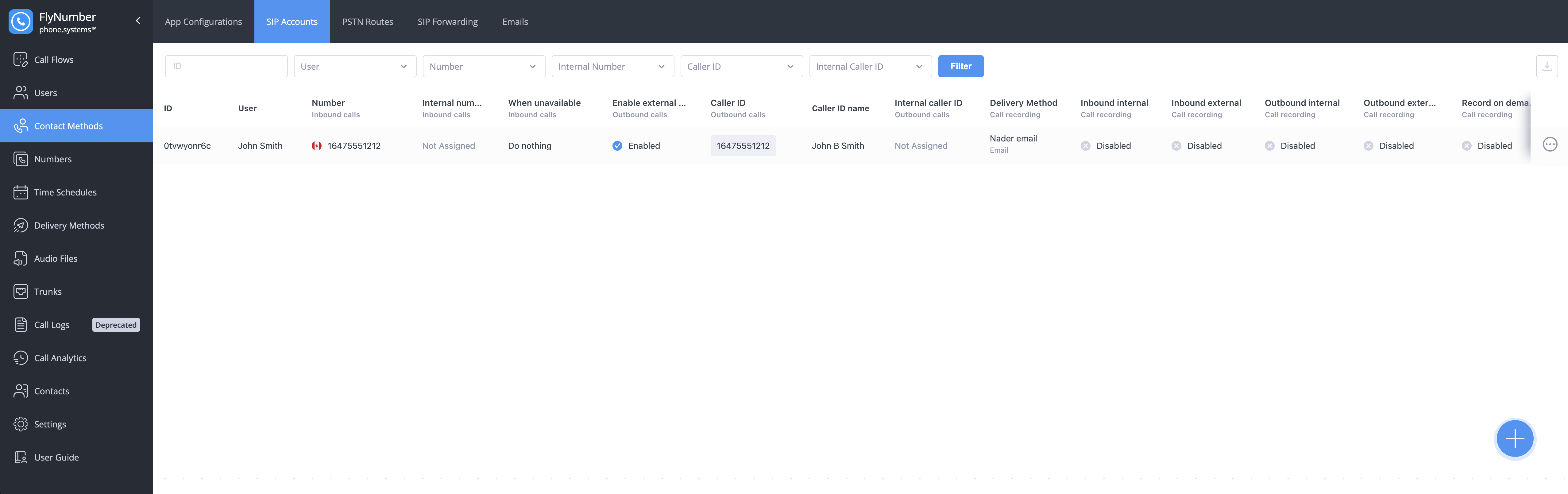
The SIP Accounts interface displays:
| Field | Description |
|---|---|
| ID | Unique identifier for the SIP account |
| User | Name of the user assigned to this account |
| Number | FlyNumber assigned for inbound calls |
| Internal number | Extension for internal calling |
| When unavailable | Action taken when user can't answer |
| Allow Call Transfer | Indicates if call transfer is enabled |
| Enable external outbound calls | Whether external calling is allowed |
| Caller ID | Number used for outbound calls |
| Caller ID name | Display name for outbound calls |
| Internal caller ID | Identity for internal calls |
| Delivery Method | Where call recordings are sent |
| Inbound internal | Call recording setting for internal incoming calls |
| Inbound external | Call recording setting for external incoming calls |
| Outbound internal | Call recording setting for internal outgoing calls |
| Outbound external | Call recording setting for external outgoing calls |
| Record on demand | Whether manual call recording is enabled |
You can drag columns left or right to rearrange them in any order you prefer. You can also download your SIP account configurations by clicking the download icon in the top right corner.
Creating a SIP Account
To create a new SIP account:
- Click the + button in the bottom right corner
- Configure the following sections:
General Settings
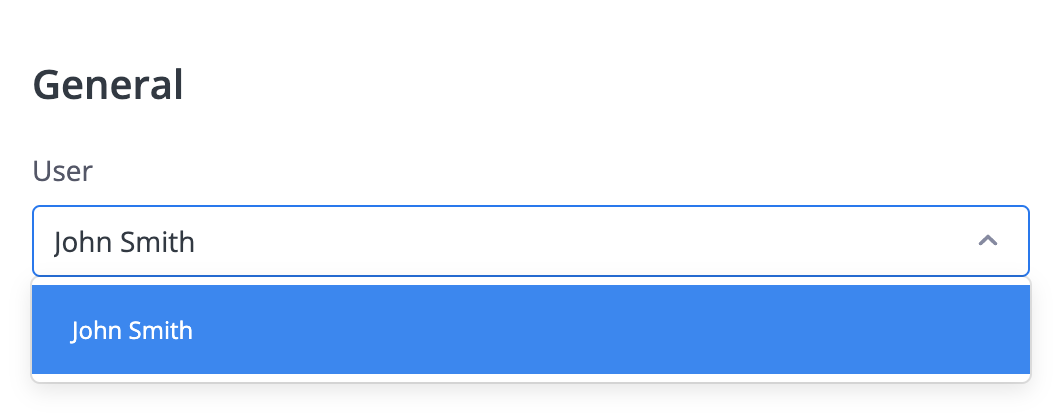
Select the user who will own this SIP account. The user's settings and permissions will apply to this account.
Call Settings
Outbound Calls
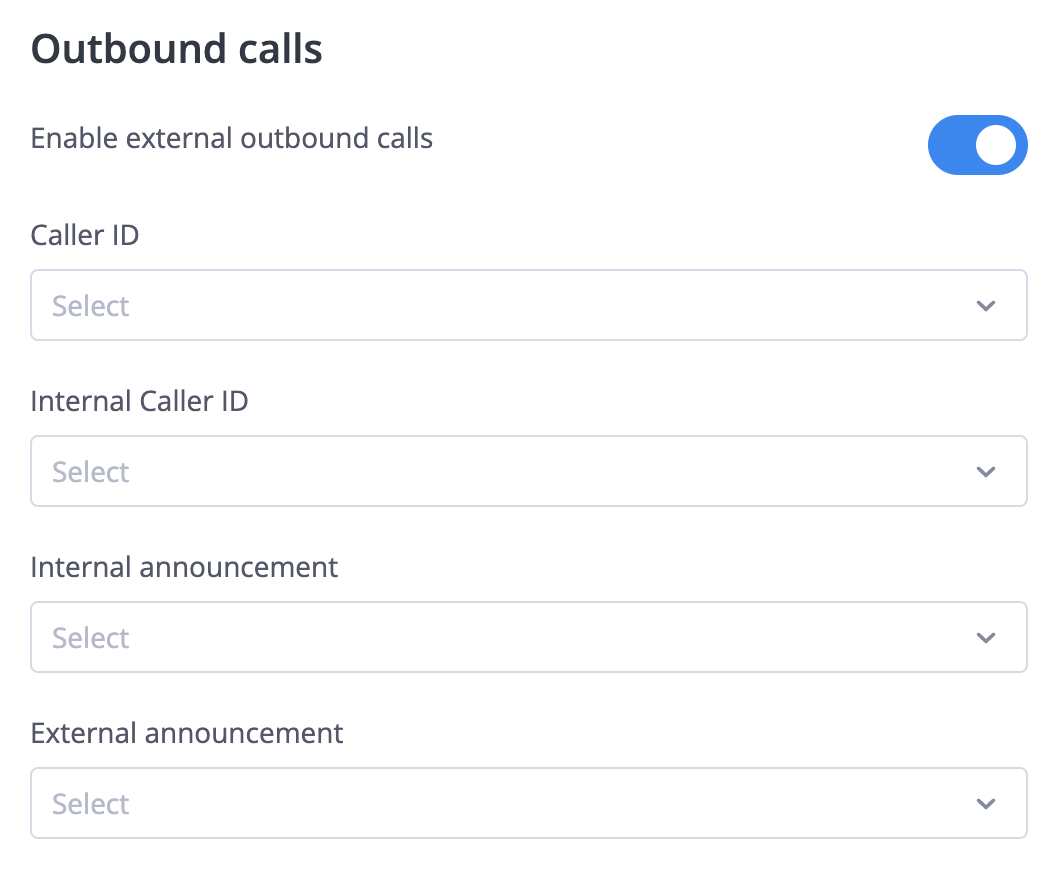
Set up outgoing call options:
- Enable external outbound calls: Toggle ability to make external calls
- Caller ID: Choose which number to use for outbound calls
- Internal Caller ID: Set identity for internal calls
- Announcements: Configure audio for internal/external calls
When making outbound calls, use the E.164 format without any prefixes (no 011, 00, or + symbol):
- US/Canada numbers: Country code (1) + area code + number
- Example: 19176282411
- UK numbers: Country code (44) + number
- Example: 44203603115
- Other countries: Follow the same pattern with appropriate country code
Call Recording
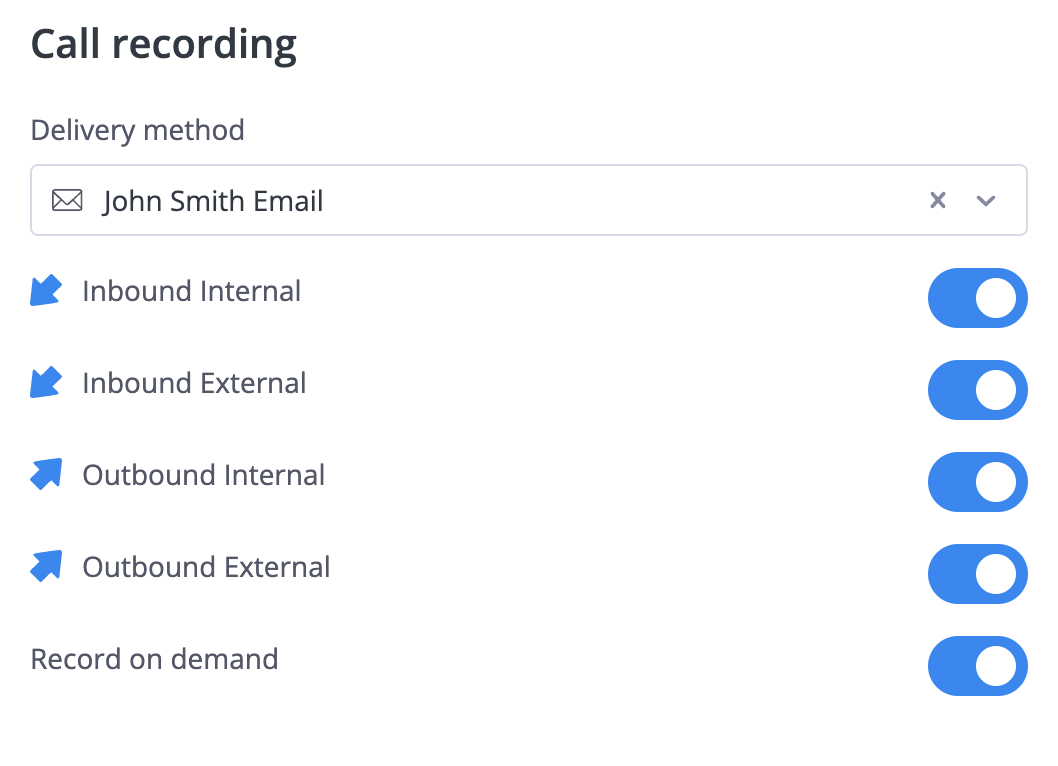
Configure recording settings:
- Delivery Method: Where recordings are sent
- Call Types to Record:
- Inbound Internal
- Inbound External
- Outbound Internal
- Outbound External
- Record on Demand: Enable manual recording during calls
Call recordings are:
- Sent immediately after each call ends
- Not stored on phone system servers
- Subject to email server file size limits (approximately 7MB per hour)
In addition to the standard delivery methods, you can optionally configure cloud storage integration (AWS, Azure, or MinIO) through Settings → Cloud Storage Integrations. This provides an alternative way to store and manage your recordings.
Advanced Settings
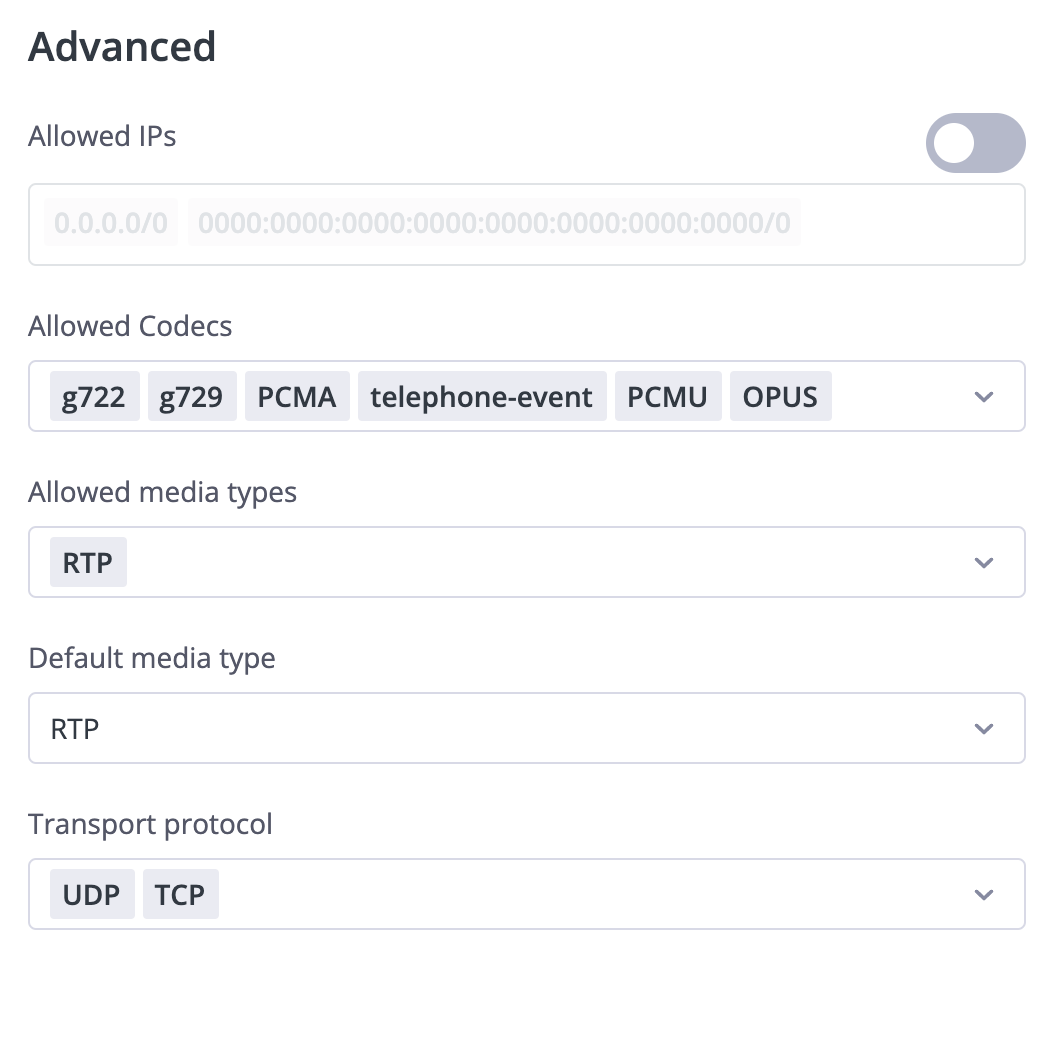
Configure technical settings:
Allowed IPs
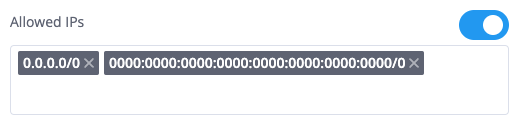
- Enable to restrict registration to specific IP addresses
- Support for both IPv4 and IPv6
- CIDR notation allowed for IP ranges
Codecs
- OPUS
- G722
- PCMU
- PCMA
- G729
- GSM
- telephone-event (required for interactive menus and feature codes)
Media Types
- RTP (default)
- SRTP-SDES
- SRTP-DTLS
Transport Protocol
- TCP
- UDP
- TLS
- WSS
Encrypted media types (SRTP) and transport protocols (TLS) are disabled by default. Contact support to enable these features.
SIP Credentials
After saving, click the edit button (three dots on the right) to view the SIP credentials needed for your client:
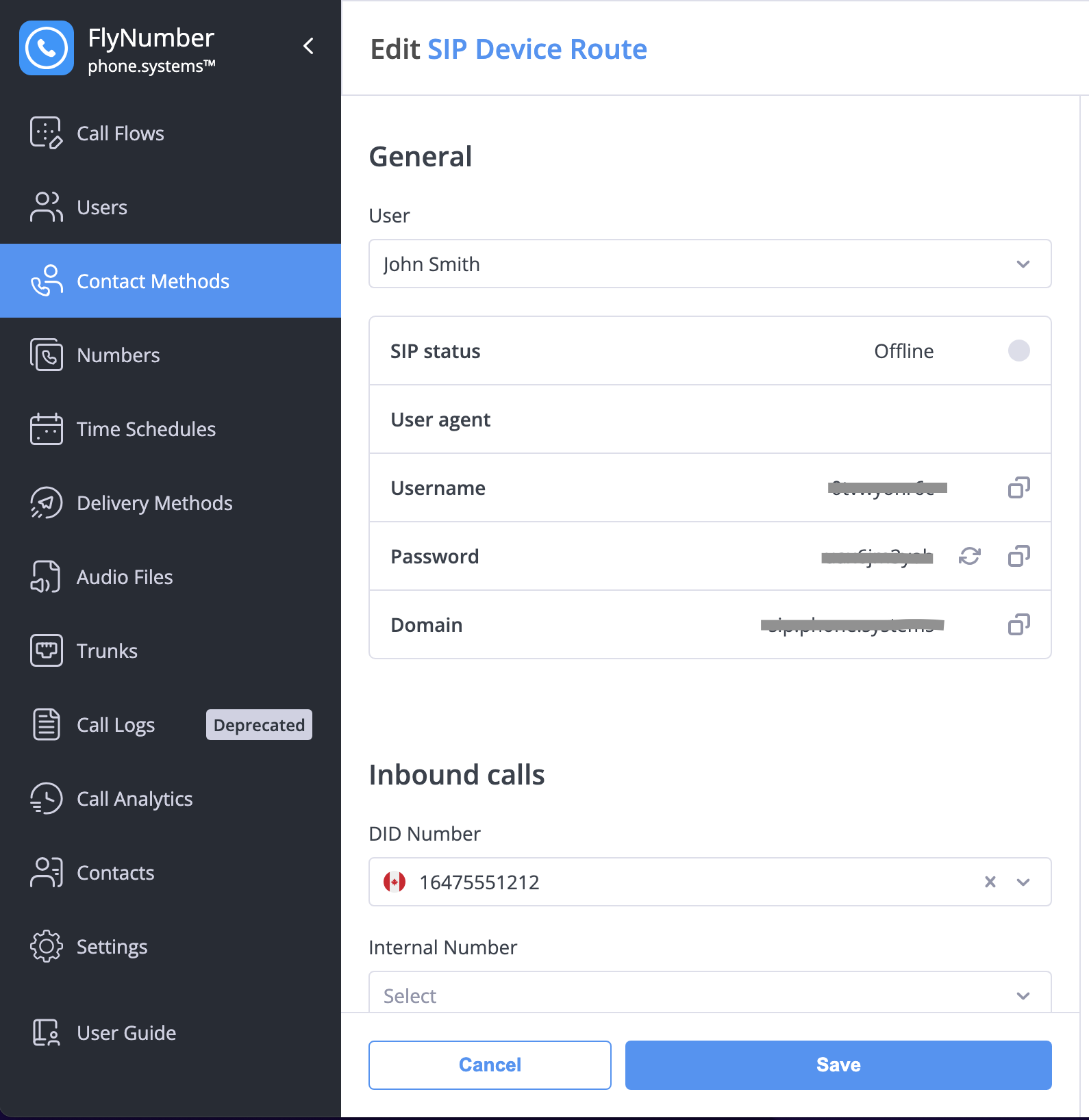
If you added this SIP account to a ring group, you can click the gear icon of the ring group module, then the edit icon on the SIP account destination to also view the SIP credentials.
PSTN Forwarding (phone number forwarding) 📞
PSTN Forwarding allows you to forward calls from your FlyNumber to any regular phone number. Once you setup a route, you can then use the "contact method" anywhere in your call flow with-in the ring group module (up to 3 destinations) or queue module (unlimited destinations).
You have two options when setting up PSTN forwarding:
Option 1: Direct Forwarding (Simple)
- Assign a FlyNumber as the DID Number in the PSTN forwarding settings
- Calls to that FlyNumber go directly to the destination phone number
- Your FlyNumber will NOT be available for use in the Phone Number module
- No call flow customization possible on the panel
Option 2: Call Flow Integration (Advanced)
- Leave the DID Number field empty in the PSTN forwarding settings
- Use the Phone Number module with your FlyNumber
- Connect to a Ring Group that includes this PSTN forwarding as a destination
- Allows for building custom call flows with additional modules
For simple forwarding needs, Option 1 lets you configure everything right here without creating call flows on the panel. Just select your FlyNumber and enter the destination phone number to get started.
There is a phone system specific per-minute rate when forwarding calls to regular phone numbers.
Caller ID Behavior
When forwarding calls to regular phone numbers through PSTN forwarding, the system passes along the caller ID of the person calling your FlyNumber. However, there are some important considerations:
When someone calls your FlyNumber with a blocked or anonymous caller ID, the call might not connect when forwarding to a regular phone number. This is due to carrier policies regarding anonymous calls.
This can happen with calls that have:
- No caller ID (CLI)
- Invalid caller ID
- Manipulated caller ID
- Anonymous, blocked, or private numbers
- Caller IDs not matching international standards
Solutions for Anonymous Calls
To ensure you receive all calls, including those with blocked caller IDs, you have two options:
-
Use SIP Forwarding: Instead of PSTN forwarding, set up SIP Forwarding to handle calls. SIP connections always forward calls regardless of caller ID status.
-
Create Fallback Routes: Use the phone system's Ring Group module to set up multiple destinations:
- Configure both PSTN and SIP destinations
- Set up sequential ringing to try alternate routes
- Use VoIP as a backup for failed PSTN connections
For business-critical numbers where you can't miss any calls, we recommend using SIP or the phone system app instead of PSTN forwarding to ensure all calls connect successfully.
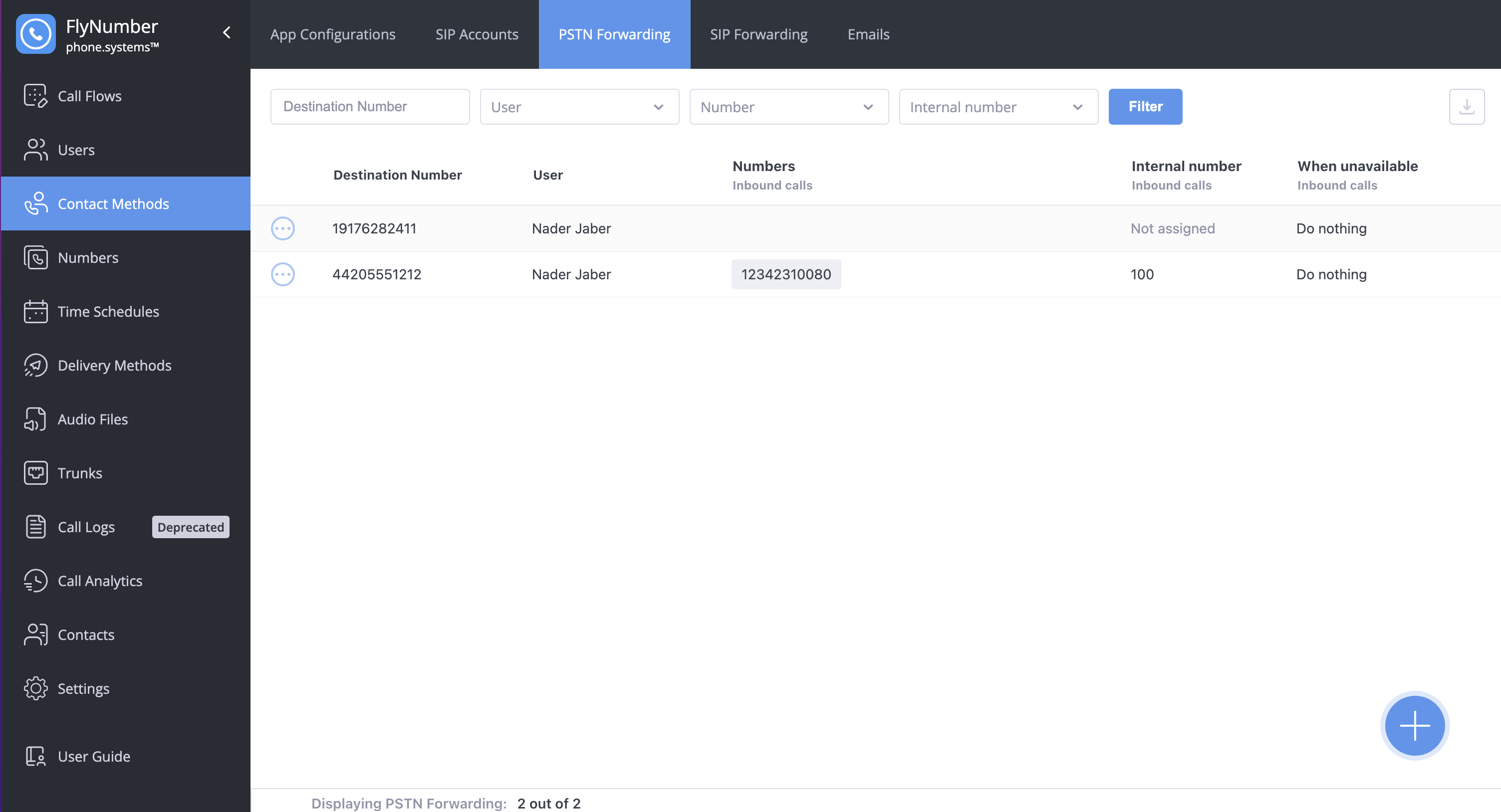
The PSTN Forwarding interface displays:
| Field | Description |
|---|---|
| Destination Number | The phone number receiving forwarded calls |
| User | Name of the user this route is assigned to |
| Number | FlyNumber used for inbound calls |
| Internal number | Extension for internal calling |
| When unavailable | Action taken when destination is unreachable |
| Allow Call Transfer | Indicates if call transfer is enabled |
You can drag columns left or right to rearrange them in any order you prefer. You can also download your PSTN forwarding configuration by clicking the download icon in the top right corner.
Creating PSTN Forwarding
To create new PSTN forwarding:
- Click the + button in the bottom right corner
- Configure the following settings:
General Settings
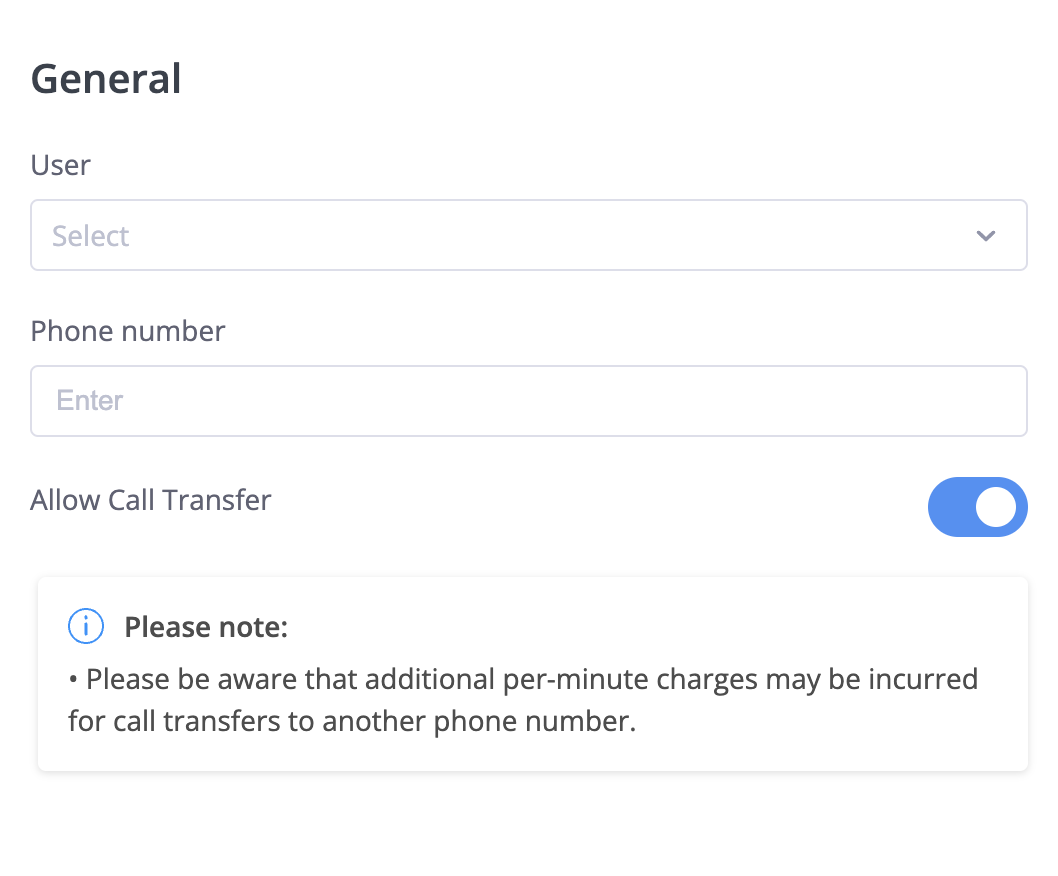
Configure the basic settings:
- User: Select the user who will own this route
- Phone number: Enter the destination number in E.164 format:
- No + symbol, 011, or 00 prefix
- Include country code and full number
- Examples:
- UK: 44405551212
- USA: 12125551212
- Allow Call Transfer: Enable to allow callers to transfer calls
warning
Enabling call transfers may incur additional per-minute charges for the transferred calls.
SIP Forwarding ↪️
The SIP Forwarding tab allows you to set your FlyNumber to ring directly to an external SIP address or URI. This can be an external VoIP provider or your own VoIP solution (Asterisk, FreeSwitch, 3CX, etc.). Once configured, these SIP forwarding rules can be used as destinations in your call flow with-in the ring group module (up to 3 destinations) or queue module (unlimited destinations).
Similar to other contact methods, you have two options:
Option 1: Direct Connection (Simple)
- Assign a FlyNumber as the DID Number in the SIP forwarding settings
- Calls to that FlyNumber go directly to the external SIP system
- Your FlyNumber will NOT be available for use in the Phone Number module
- No call flow customization possible on the panel
Option 2: Call Flow Integration (Advanced)
- Leave the DID Number field empty in the SIP forwarding settings
- Use the Phone Number module with your FlyNumber
- Connect to a Ring Group that includes this SIP forwarding destination
- Allows for building custom call flows with additional modules
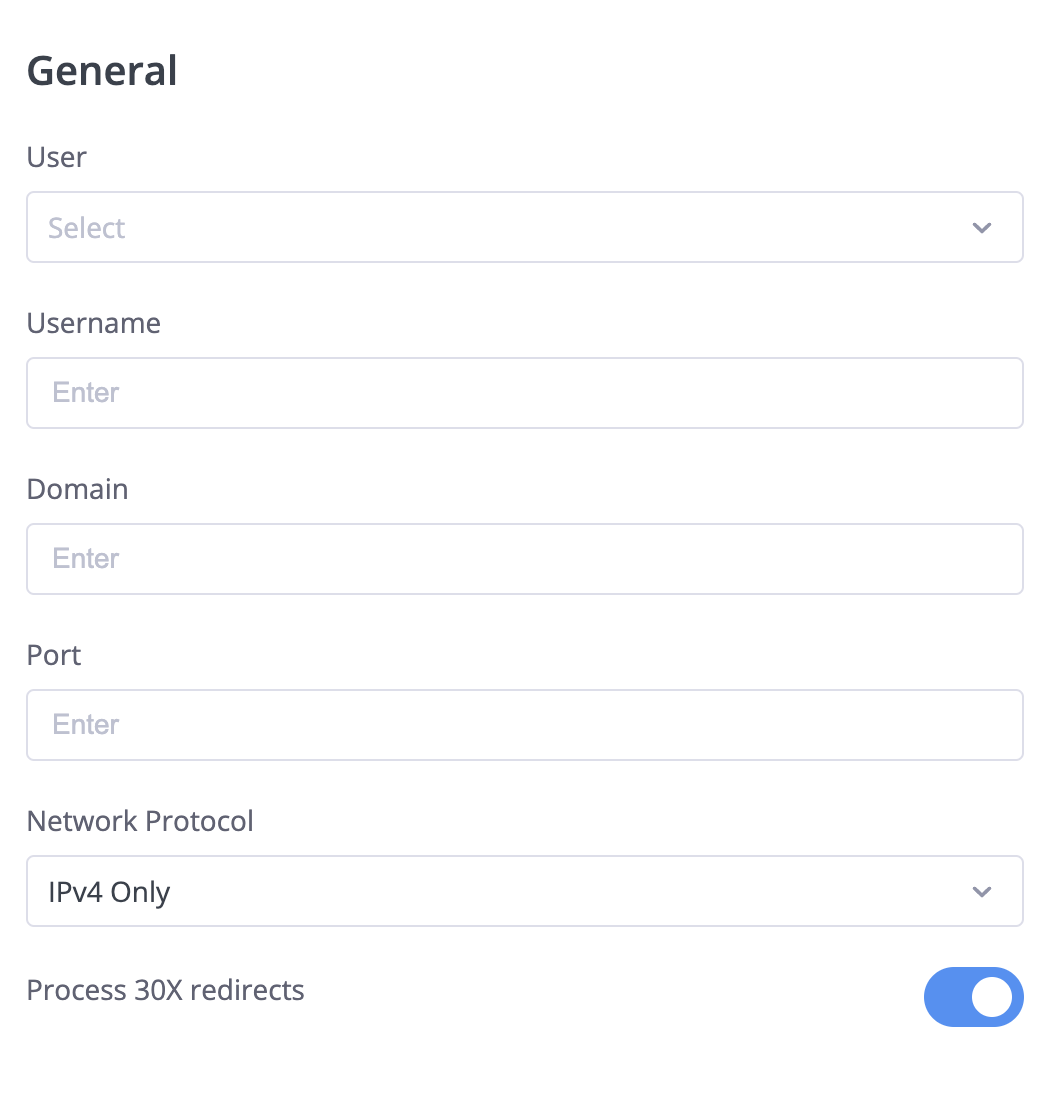
General Settings
Configure the connection details for your SIP system:
- User: Select the user who will own this configuration
- Username: Your SIP username
- Domain: The SIP domain or IP address
- Port: The port number for SIP communication
- Network Protocol: Choose from:
- IPv4 Only
- IPv6 Only
- Dualstack
- IPv4 Preferred
- IPv6 Preferred
- Process 30X redirects: Enable/disable SIP redirect handling
You can use SIP forwarding with various SIP-enabled systems and software including:
- Asterisk
- FreePBX
- FreeSwitch
- 3CX
- Any SIP-compatible PBX or provider
IP Whitelisting
If your SIP system or provider uses IP-based security, you'll need to whitelist our IP ranges:
46.19.208.0/21 (46.19.208.0 - 46.19.215.254) - for incoming and outgoing traffic
For RTP media, allow the following port range:
16384-32767
If your system accepts traffic from all IPs, whitelisting is not required (though not recommended for security reasons).
This is different from traditional call forwarding—instead of forwarding calls, you're configuring the number to connect directly to your SIP-enabled system or provider. Check out our blog post on Forwarding Calls vs Setting Calls.
Email Contact Methods 📩
The Email tab allows you to configure email addresses that will receive system notifications, voicemails, and call recordings. These email contact methods are used throughout the system whenever you need to send notifications or recordings to users.
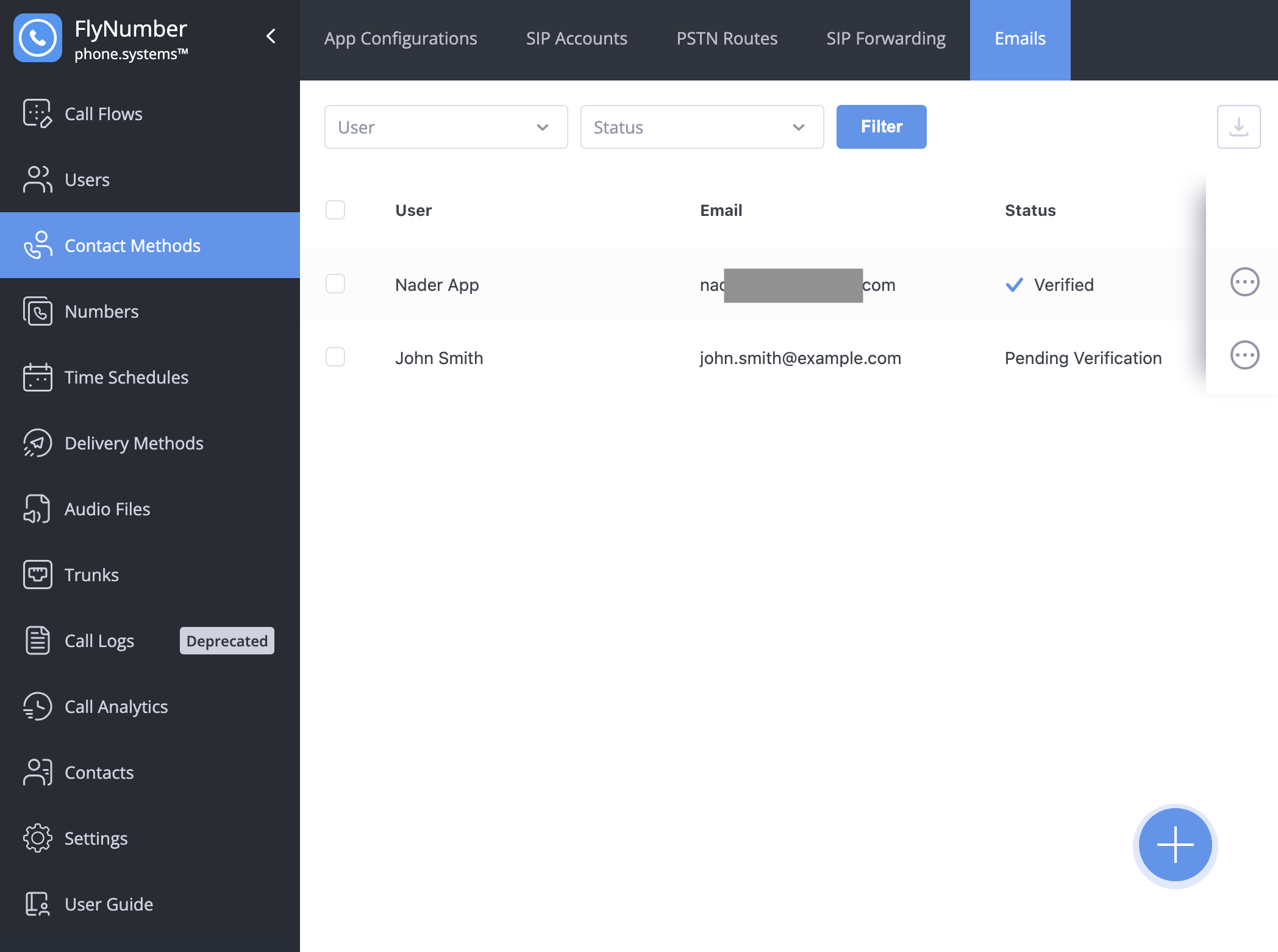
The Email interface displays:
| Field | Description |
|---|---|
| User | Name of the user this email is assigned to |
| The email address for notifications | |
| Status | Verification status of the email address |
Creating an Email Contact Method
To add a new email contact method:
- Click the + button in the bottom right corner
- Configure the settings:
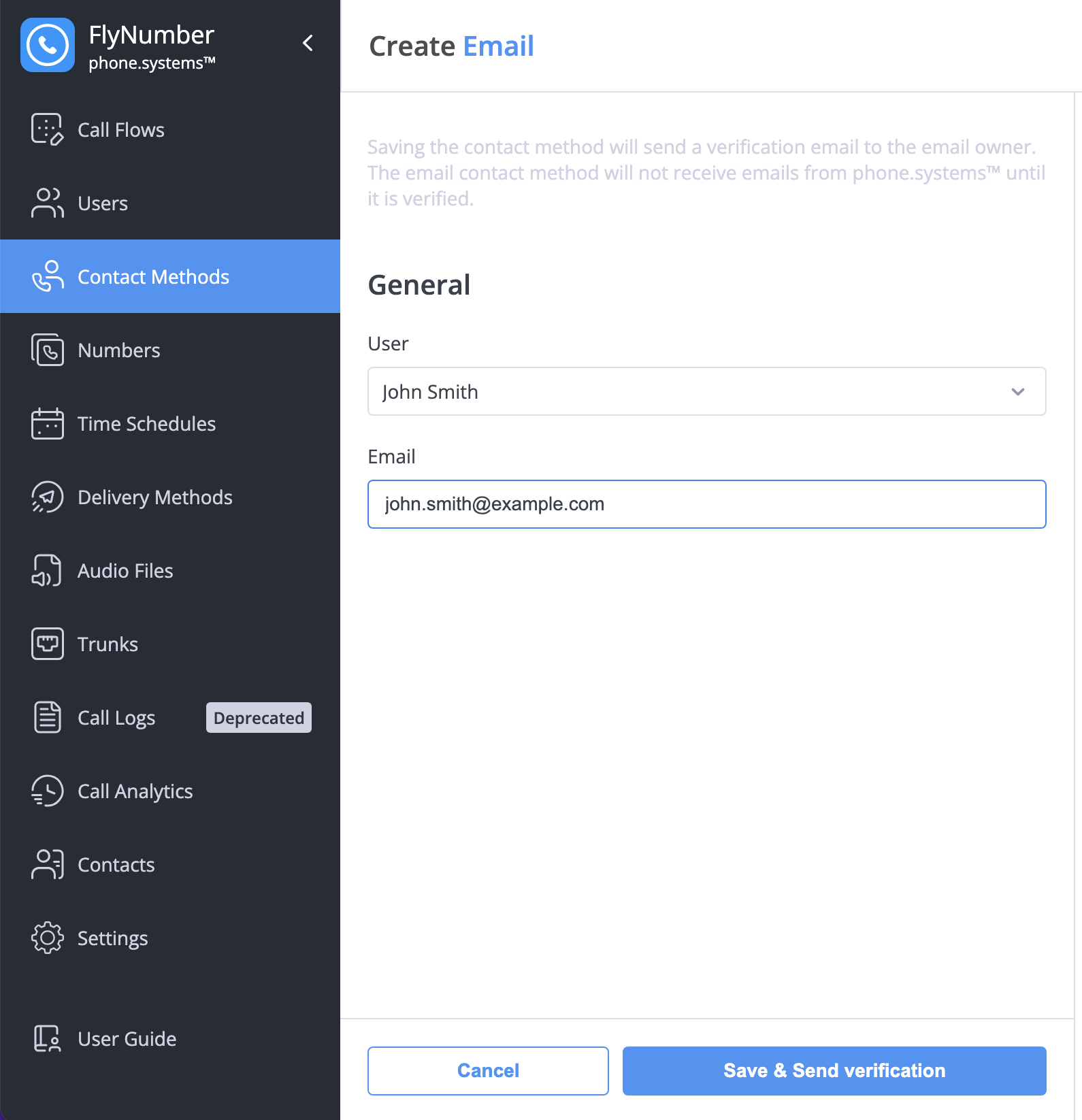
- User: Select the user who will own this email contact
- Email: Enter the email address that will receive notifications
After saving, a verification email will be sent to the provided address. The email contact method must be verified before it can receive notifications.
Domain Verification
For organizations adding multiple email addresses under the same domain, you can verify the entire domain instead of verifying each email individually. This is configured in Settings → Domains.
- Validate an entire domain once
- Skip individual email verifications
- Streamline adding new users
- Perfect for larger organizations
To verify a domain:
- Go to Settings → Domains
- Enter your domain name
- A TXT record will be generated
- Add the TXT record to your domain's DNS settings
- Click Verify to complete the process
DNS changes may take some time to propagate. If verification fails initially, wait a few minutes and try again.
Once a domain is verified:
- All email addresses from that domain are automatically verified when created
- No need for individual verification emails
- Faster setup for new users
Domain verification is optional. You can still verify email addresses individually if preferred.